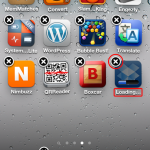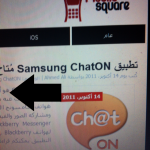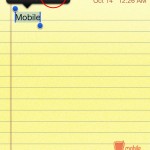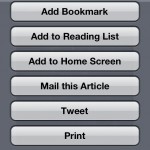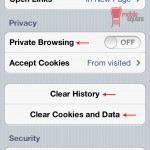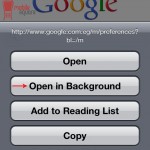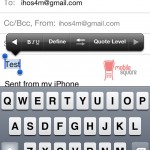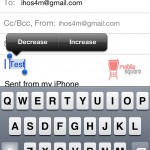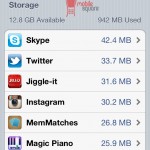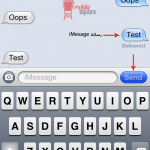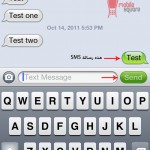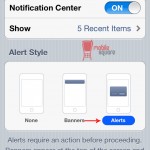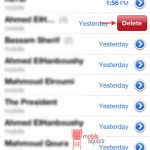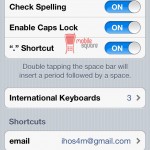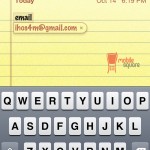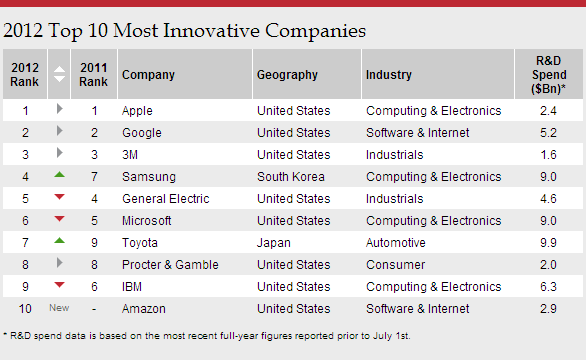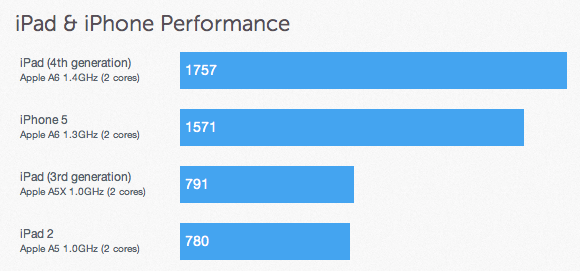14 خاصية جديدة في iOS 5 ربما لم تلاحظها من قبل

مساء يوم 12 أكتوبر الماضي قمنا بتحميل iOS 5 وقمنا بمعرفة المميزات الجديدة التي يعرفها الجميع مثل نظام التنبيهات الجديدة ، iMessage ، Reminder ، Newsstand ، iCloud وباقي المميزات الرئيسية الأخري التي أعلنت عنها أبل وتناولتها الكثير من المواقع ولكن أثناء إستخدامي للنظام لمدة يومين حتي الآن إكتشفت 14 شيئاً جديداً ربما لم تلاحظهم من قبل
ملحوظة: قم بالضغط علي كل صورة حتي تظهر لك بالحجم الكامل وتستطيع معرفة التفاصيل أكثر.
1. حذف التطبيقات الجاري تثبيتها الآن.
عندما تقوم بتحميل تطبيق جديد من متجر التطبيقات وأثناء تحميله أحياناً تريد أن تقوم بإلغاء هذه العملية وعندما تقوم بالضغط علي أيقونة التطبيق تفاجئ بأنه لا توجد علامة لحذفه ولكن هذا كان في iOS 4 ، الآن يمكنك حذف التطبيقات الجاري تثبيتها علي iOS 5.
2. يمكنك رؤية الصور داخل تطبيق الكاميرا.
هذه الخاصية من الصعب نوعاً ما وصفها لكني سأحاول ، وأنت داخل تطبيق الكاميرا وتقوم بأخذ صورة ما ، قم بعمل Swipe إلي اليسار وستجد نفسك تتصفح تطبيق الصور ، كما في الصورة التالية بالظبط ، قم بالضغط علي الشاشة من اليسار لليمين وستجد نفسك داخل تطبيق الصور.
3. هناك قاموس داخل iOS 5.
قم بتحديد أحد الكلمات في تطبيق الـ Notes مثلاً وستجد زر جديد تم إضافته إسمه “Define” ، عند الضغط عليه سيقوم بفتح قاموس به معني هذه الكلمة ، الجميل في هذه الخاصية أنها ذكية في التعامل مع الكلمات بمعني أنك لو كتبت كلمة غير موجودة في القاموس الإنجليزي مثلاً كلمة “Mobilesq” لن يظهر لك هذا الزر من البداية ، فيها نوع من توفير الوقت حتي لا تضغط علي الكلمة ولا تجد لها معني في النهاية ، الزر لا يوجد من البداية أصلاً ، هذا القاموس يعمل علي اللغة الإنجليزية فقط حتي الآن.
4. خاصية Reader في سفاري.
خاصية Reader موجودة للكثير من المتصفحات والآن هي موجودة علي سفاري علي iOS 5 وهي تقوم بالتالي: صفحات الويب مليئة بالنصوص والصور والفيديوهات وأحياناً نريد فقط أن نقوم بقراءة النصوص والتحكم في حجمها ، في متصفح سفاري الآن تستطيع الضغط علي Reader الموجودة في شريط عنوان الصفحة وسيقوم المتصفح بإخراج النصوص فقط وتستطيع التحكم في حجم الخط وأيضاً تستطيع إرسالة الصفحة في أميل أو لتويتر ، وهذا هو الوضع قبل إستخدام الخاصية وبعد إستخدامها:
5. Private Browsing لمتصفح سفاري وإمكانية حذف الـ History و الـ Cookies.
تم إضافة خاصية التصفح الآمن داخل سفاري وهو سيسمح لك بتصفح الإنترنت دون تسجيل أي مواقع تقوم بدخولها أو أي بيانات أخري ، أيضاً تستطيع الآن حذف الـ History و الـ Cookies من داخل إعدادات سفاري الموجودة في General > Safari
6. فتح صفحة جديدة في الـ Background في متصفح سفاري.
هذه من ضمن المميزات التي كانت أتمني وجودها صراحة وهي توفر عليك بعض الوقت والمجهود ، أثناء تصفحك للإنترنت داخل متصفح سفاري وتريد أن تفتح صفحة جديدة تقوم بالضغط علي هذا اللينك فترة ثم تظهر لك قائمة تختار منها Open in New Page ثم التطبيق يحولك إلي المكان الموجود به الصفحات كلها ويقوم بفتحها ثم تقوم بالرجوع مرة أخري للصفحة الأصلية التي كنت فيها ، الآن تستطيع فتح صفحة ويب جديدة في New Page دون الخروج من الصفحة الموجود فيها ، فقط قم بالدخول علي Settings > Safari > Open Links وقم بإختيار In Background ، عند تفعيل هذا الإختيار قم بالرجوع مرة أخري لمتصفح سفاري وإضغط علي أي لينك لفترة طويلة ستجد إختيار جديد يسمي Open In Background عند إختياره سيتم فتح صفحة جديدة لهذه الصفحة دون التدخل فيما تفعله الآن وتستطيع التوجه لها في أي وقت آخر عن طريق زر الصفحات الموجودة في أسفل يمين متصفح سفاري ، لن يتم إزعاجك بعد الآن!
7. تنسيق النصوص في تطبيق Mail.
مسبقاً عندما كنت تكتب أميل جديد في تطبيق Mail كان يتم كتابته علي أنه نص عادي دون أي تنسيقات ، مثلاً لا تستطيع أن تجعل أحد الكلمات تحتها أو خط أو أحدها مكتوب بخط سميك نوعاً ما ، تم إضافة بعض تنسيقات النصوص في iOS 5 كما تلاحظ في الصور التالية:
8. معرفة المساحة التي يستهلكها كل تطبيق في الهاتف.
تستطيع الآن من داخل الجهاز معرفة كم يستهلك كل تطبيق من الذاكرة ، ببساطة قم بالتوجه إلي Settings > General > Usage وستجد قائمة كاملة بكل التطبيقات والمساحة التي يستهلكها كل تطبيق كما الصورة التالية:
9. إخفاء الكيبورد في تطبيق الرسائل وإختلاف لون الرسائل بين iMessage و SMS.
من المميزات الرائعة في iOS 5 هي iMessage وهو عبارة عن طريقة يستطيع مستخدمي نظام iOS 5 حول العالم كله التواصل مع بعضهم البعض عن طريق الرسائل ، iMessage يستخدم أميلك كعنوان لك علي الخدمة ، بالإضافة فإن داخل التطبيق تستطيع إرسال SMS عادية لأرقام عادية دون أي مشاكل ، أحياناً وأنت تتصفح رسائلك تريد أن تقوم بإخفاء الكيبورد حتي تجعل مساحة الشاشة أكبر للقراءة ، في iOS 5 تستطيع عمل ذلك عن طريق لمس الشاشة من أعلي أسفل بإتجاه الكيبورد وستجد أن الكيبورد قد إختفت.
هذا أول شئ ، أما ثاني شئ هو الإختلاف بين لون الرسائل حتي تعرف أيهم لخدمة iMessage والآخر للـ SMS ، فعندما ترسل رسالة داخل iMessage ستكون كلمة Send علي خلفية باللون السماوي والرسالة ستكون علي خلفية بلون سماوي أيضاً ، بينما لو كنت تقوم بإرسال رسالة SMS ستكون كلمة Send علي خلفية أخضر فاتح والرسالة ستكون علي خلفية بنفس اللون أيضاً ، شاهد الصور التالية:
10. إرجاع طريقة التنبيهات القديمة.
في iOS 5 هناك طريقة جديدة للتنبيهات وأنت تعمل علي الهاتف وهي أنها تظهر لك في شريط علوي ثم تختفي بعض فترة وتظهر في الـ Notification Center ، ماذا إذا أردت نفس طريقة التنبيهات القديمة التي تظهر لك Pop up فيه مختصر عن التنبيه؟ قم بالدخول علي Settings > Notifications ثم إختار التطبيق الذي تريد أن تقوم بإرجاع التنبيهات القديمة له ثم إختر Alerts كما في الصورة التالية:
11. حذف مكالمات منفردة من الـ Recents في تطبيق الـ Phone.
في iOS 4 كنت لا تستطيع حذف أحد المكالمات التي أجريتها مسبقاً وأنا شخصياً كنت أستخدم أداة من Cydia حتي أستطيع أن أقوم بهذه المهمة لكن مع iOS 5 تستطيع عمل ذلك عن طريق تحريك إصبعك علي المكالمة من اليمين لليسار أو العكس وستجد زر جديد Remove قد ظهر لك تستطيع حذف المكالمة منه.
12. إستخدام أميل للـ FaceTime بدلاً من رقمك الشخصي.
الـ FaceTime خاصية في iOS تستخدم لإجراء محادثات فيديو ولكنها قديماً كنت تستخدم رقم هاتفك الشخصي ، ماذا إذا كنت لا تريد مشاركته مع الجميع؟ ماذا إنت كنت تريد إستخدام شئ آخر؟ في iOS 5 تستطيع إستخدام أميل بدلاً من الرقم الشخصي ، قم بالتوجه إلي Settings > FaceTime > Add Email وفقط قم بإدخالك أميلك وسيتم تفعيل خدمة الـ FaceTime علي الأميل وليس رقم الهاتف.
13. إضافة Shortcut في الهاتف بأكمله.
الكيبورد في iOS به خاصية تصحيح الأخطاء أثناء الكتابة فمثلاً لو قمت بكتابة Internt سيصححها لك ويجعلها Internet ، تم إضافة خاصية جديدة في iOS 5 تستغل خاصية تصحيح الأخطاء ولكن بشكل آخر. قم بالدخول إلي Settings > General > Keyboard وقم بالنزول إلي آخر الصفحة ستجد Add New Shortcut إضغط عليها ، في الخانة الأولي Phrase أكتب الكلمة التي تريدها أن يتم كتابتها مثلاً أكتب أميلك الشخصي ، في الخانة الثانية Shortcut أكتب الإختصار الذي تريده لهذه الكلمة وبناءاً علي مثالنا قم بكتابة email الآن وفي أي لحظة تقوم بكتابة email فيها سيتم كتابة أميلك كاملاً دون أي تدخل منك. هذه الخاصية يمكن إستخدامها بشكل كبير مثلاً تقوم بعمل إختصار عندما تكتب brb يتم طباعة Be Right Back وهكذا.
في النهاية شاركنا رأيك في iOS 5 علي صفحتنا علي الفيسبوك علي الرابط التالي